
Удаление системных приложений Windows 10
Удалить стоковые приложения Windows 11 можно через меню Пуск (самый простой способ), через приложение Параметры, с помощью менеджера пакетов winget, а также с помощью PowerShell (самый сложный способ).
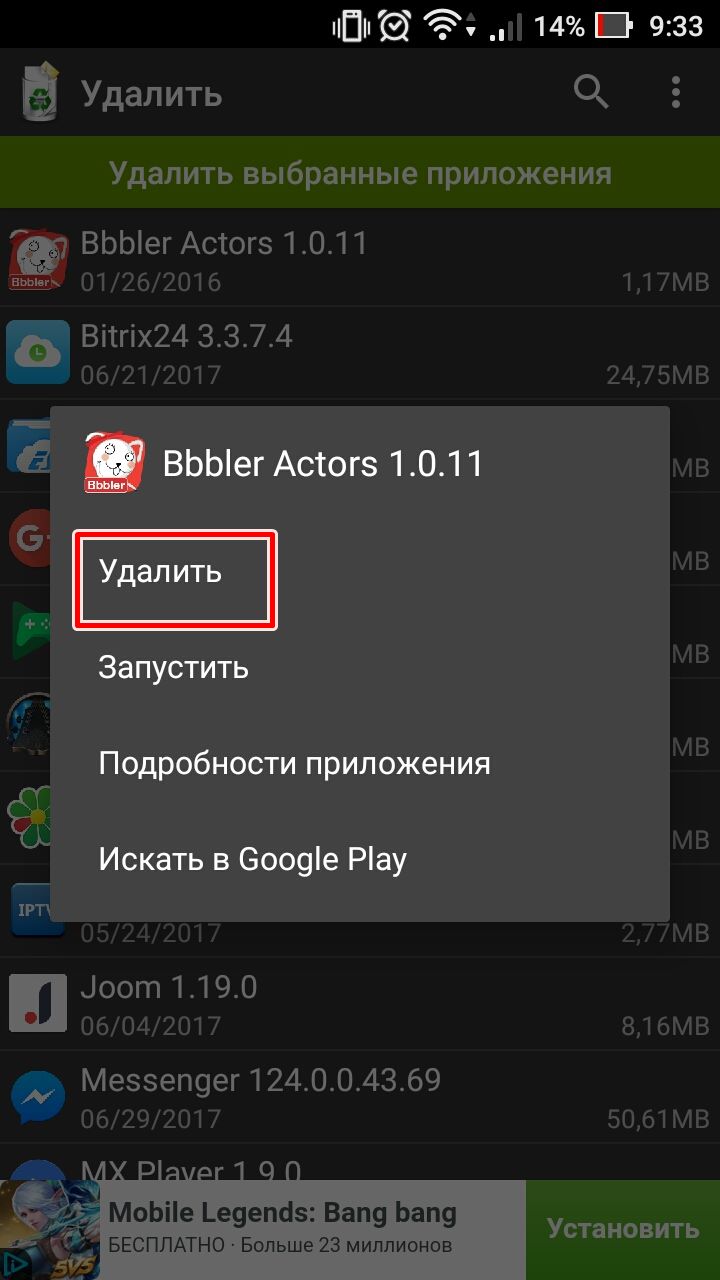
Удаление системных приложений на Android с root правами и без них
Во-первых, можно использовать меню «Параметры» и перейти в раздел «Система» и «Удаление источников». Здесь отображается список всех установленных приложений, включая системные.
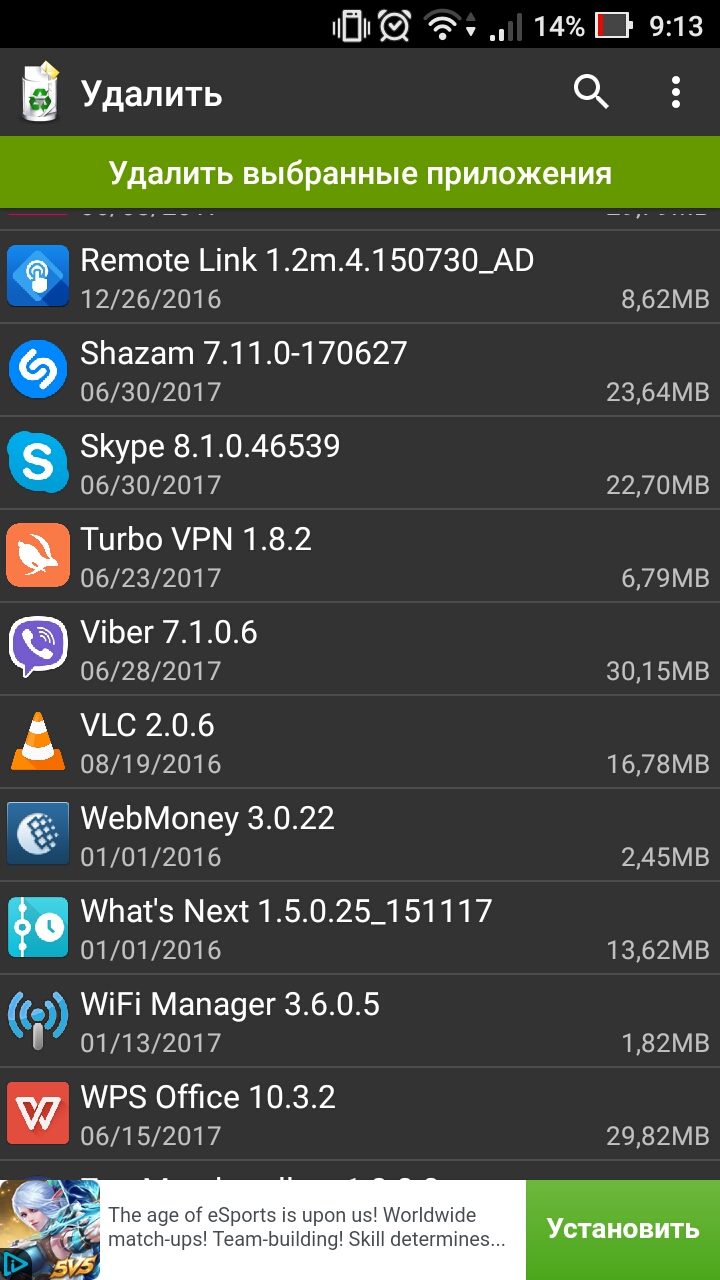
Удаление системных приложений на Android с root правами и без них
В разделе «Список приложений» выберите приложение, которое нужно удалить. Нажмите кнопку меню (три точки) справа, а затем выберите кнопку «Удалить». В окне «Это приложение и все его данные.
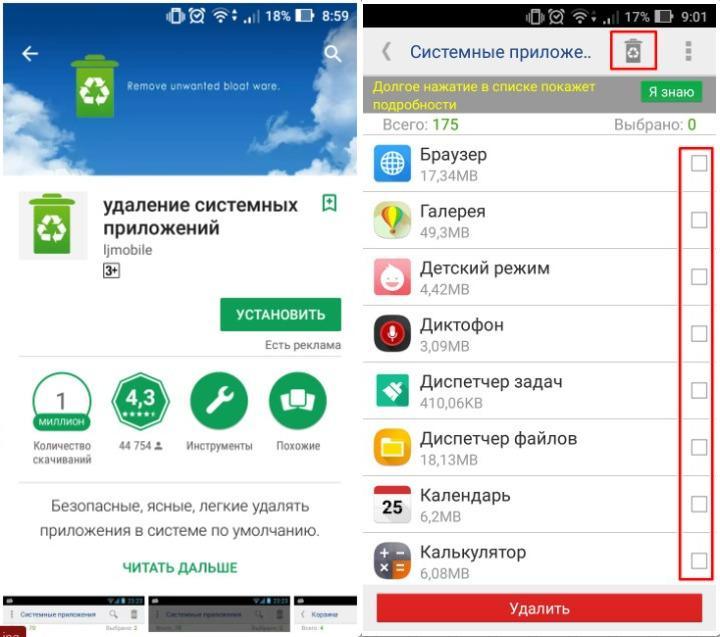
Удаление системных приложений на Android отключить встроенные с помощью root и без
Для удаления встроенных приложений также можно использовать сторонние утилиты AppBuster, Geek Uninstaller или CCleaner. Как удалить системные приложения в Windows 10 с помощью Powershell
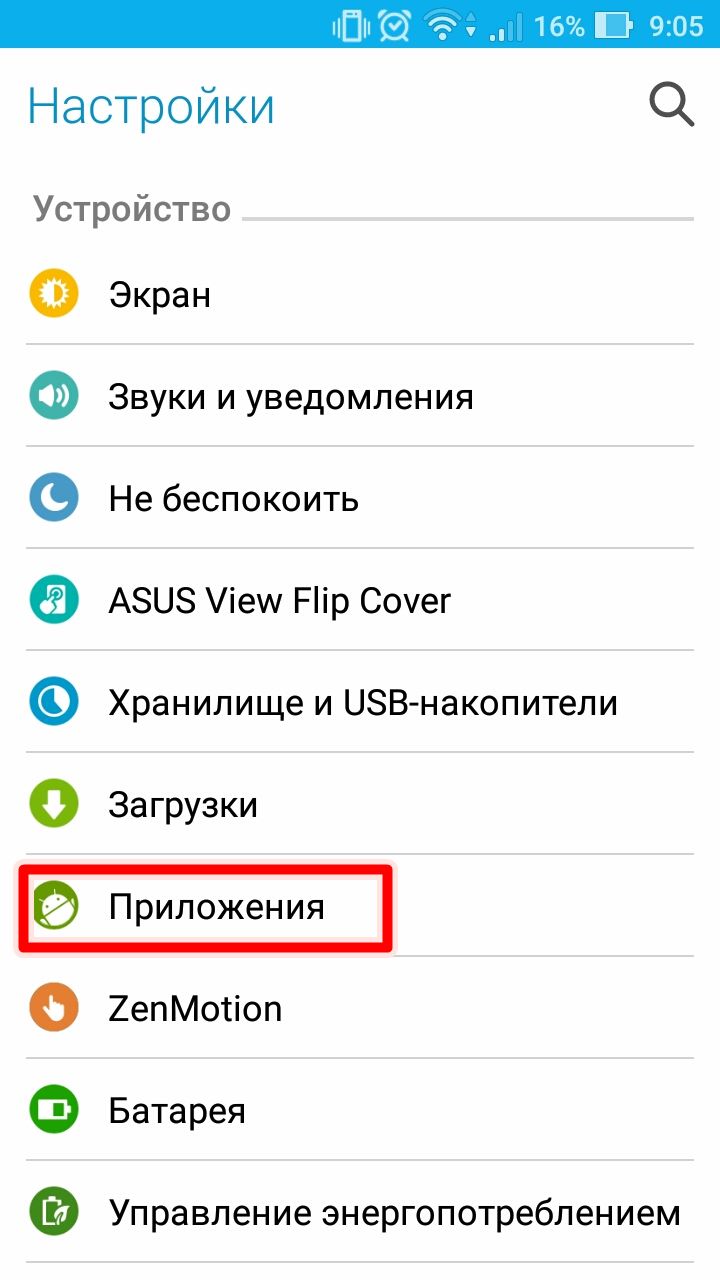
Удаление системных приложений на Android с root правами и без них
Перейдите в раздел «Приложения» —«Установленные приложения». Нажмите по трем точкам справа от приложения и выберите пункт «Удалить». Подтвердите удаление приложения.

Удаление приложений в Windows 10
Вот пошаговое руководство, которое поможет вам удалить из Windows 10 такие программы, как 3D Builder, Camera, Groove Music, Photos и другие. Удаление встроенных программ Windows 10 является потенциально опасной.

Удаление приложений в Виндовс 10 Компьютерный портал
Шаг 1: Запустите Windows PowerShell от имени администратора Шаг 2: Определите список системных приложений для удаления Шаг 3: Удалите системные приложения с помощью команды Remove-AppxPackage Шаг 4: Проверьте, что системные приложения удалены Важно: Чрезвычайно осторожно удаляйте системные приложения
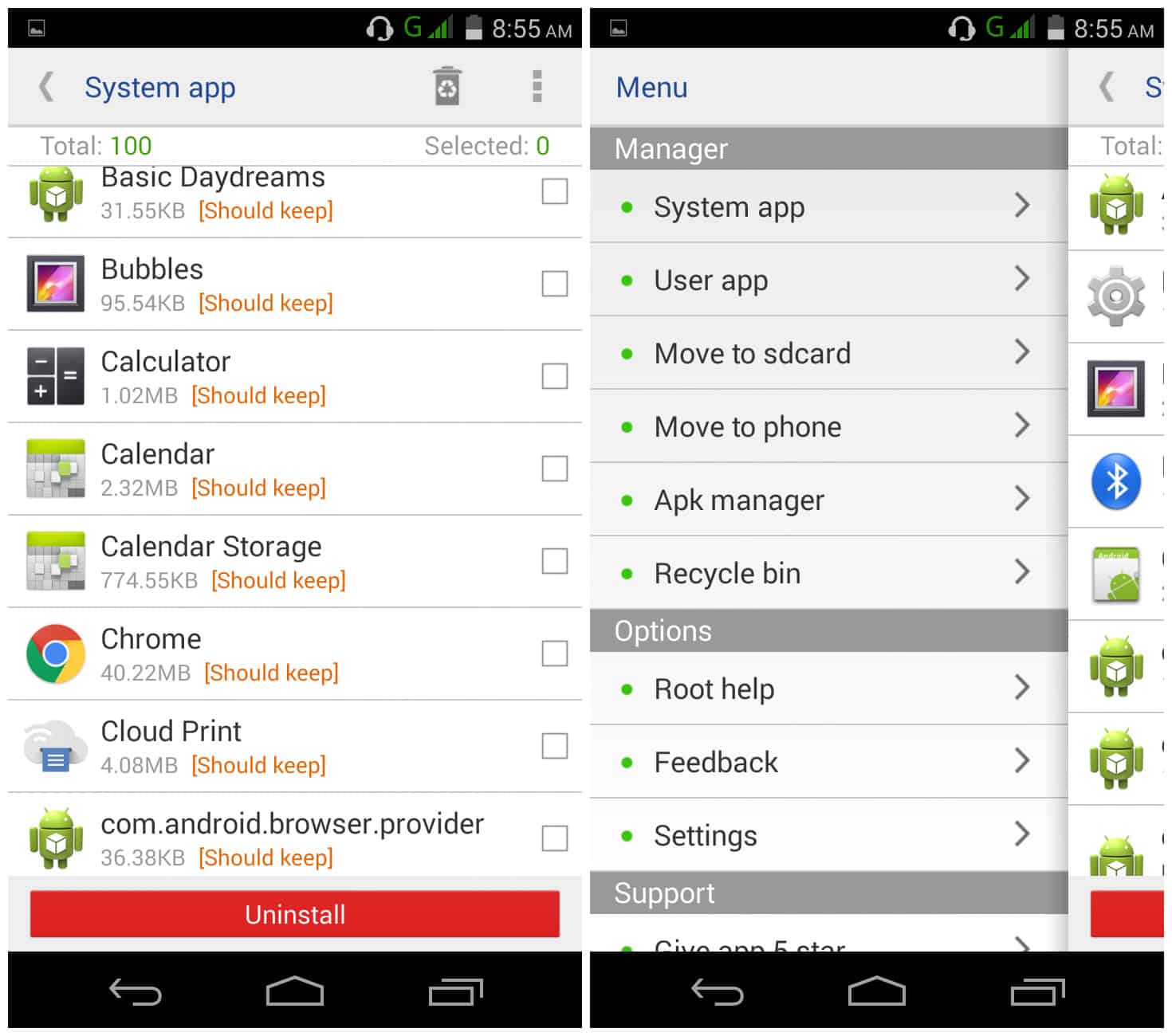
Удаление встроенных системных приложений на андроиде без рутправ
Жмем клавиши Win+X (либо делаем правый клик по кнопке «Пуск») и выбираем верхний пункт меню «Приложения и возможности». Далее находим приложение которое хотите удалить, нажимаете на него и выбираете «Удалить». Набираем в поиске «Панель управления» и переходим в нее.
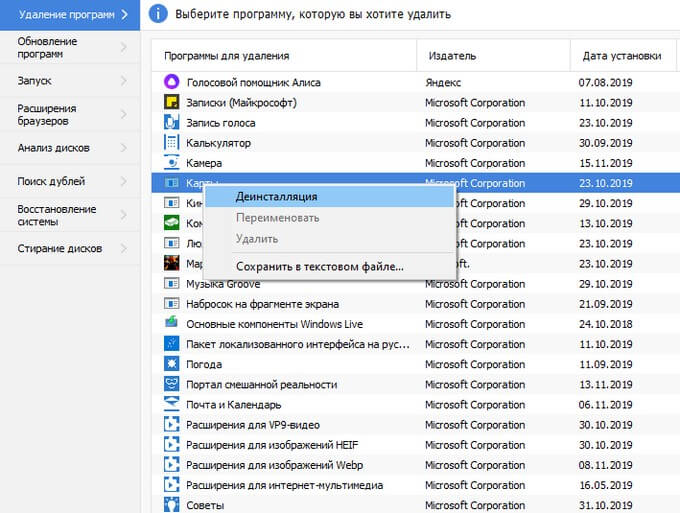
Удаление приложений Windows 10 — 5 способов
Да, удалять системные приложения в Windows, которые вам не нужны, совершенно безопасно. Однако для их удаления рекомендуется использовать Windows PowerShell или командную строку.

Удаление приложений через powershell windows 10
Удаление системных приложений отличается от удаления других приложений на вашем компьютере. Обычные приложения можно удалить или удалить из панели управления.
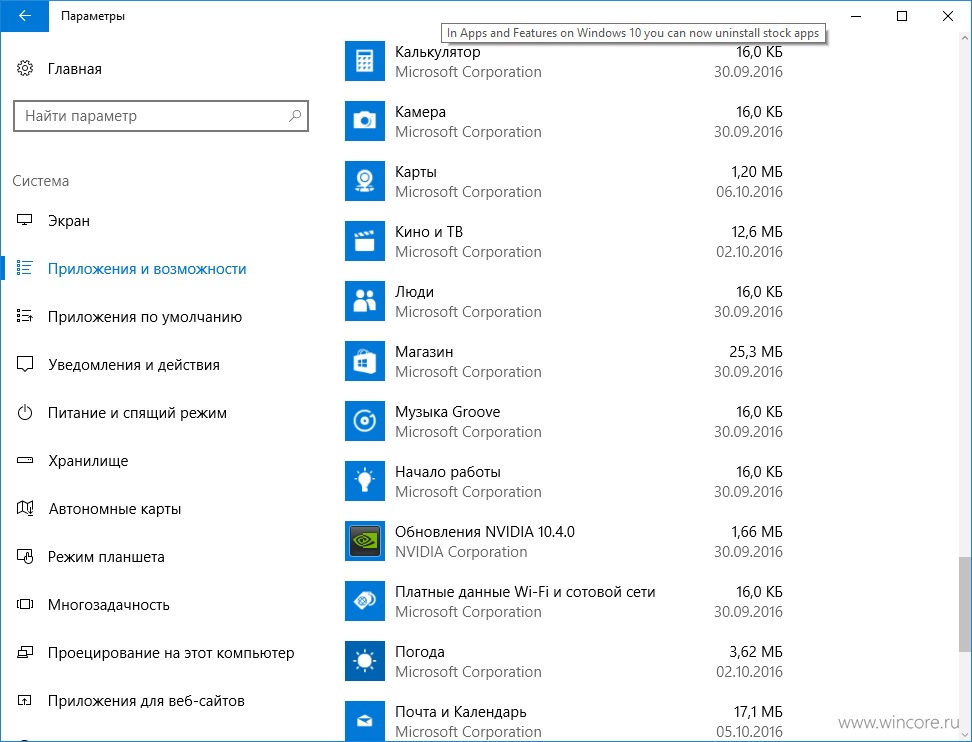
Microsoft разрешила удаление системных приложений в Windows 10
Если вам требуется удалить все имеющиеся встроенные приложения, вы можете использовать команду Get-AppxPackage | Remove-AppxPackage без каких-либо дополнительных параметров (хотя можно так же.
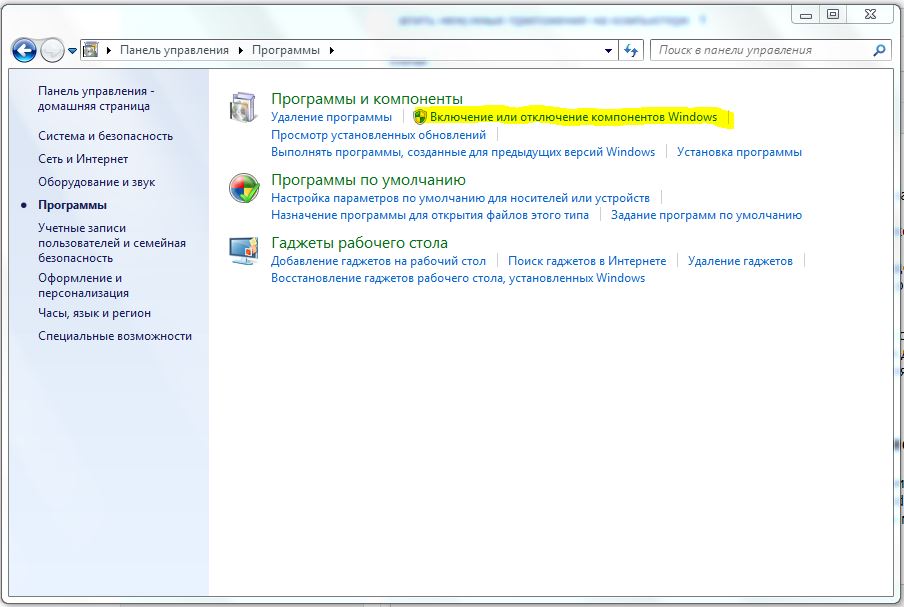
Как удалить приложение на ноутбуке
1. Удалите системные приложения Windows одно за другим. Нажмите клавиши Windows + S на клавиатуре и найдите PowerShell. Выберите «Запуск от имени администратора». В окне PowerShell вставьте команду ниже. Это покажет все приложения, установленные на вашем компьютере, вместе с именами их пакетов. Get-AppxPackage | Выберите имя, полное имя пакета.

Удаление программ и встроенных приложений в windows 10 • IT шеф
Как удалить программы Windows 10 — пошаговая инструкция для начинающих. 3 способа удаления программ, а также дополнительная информация.
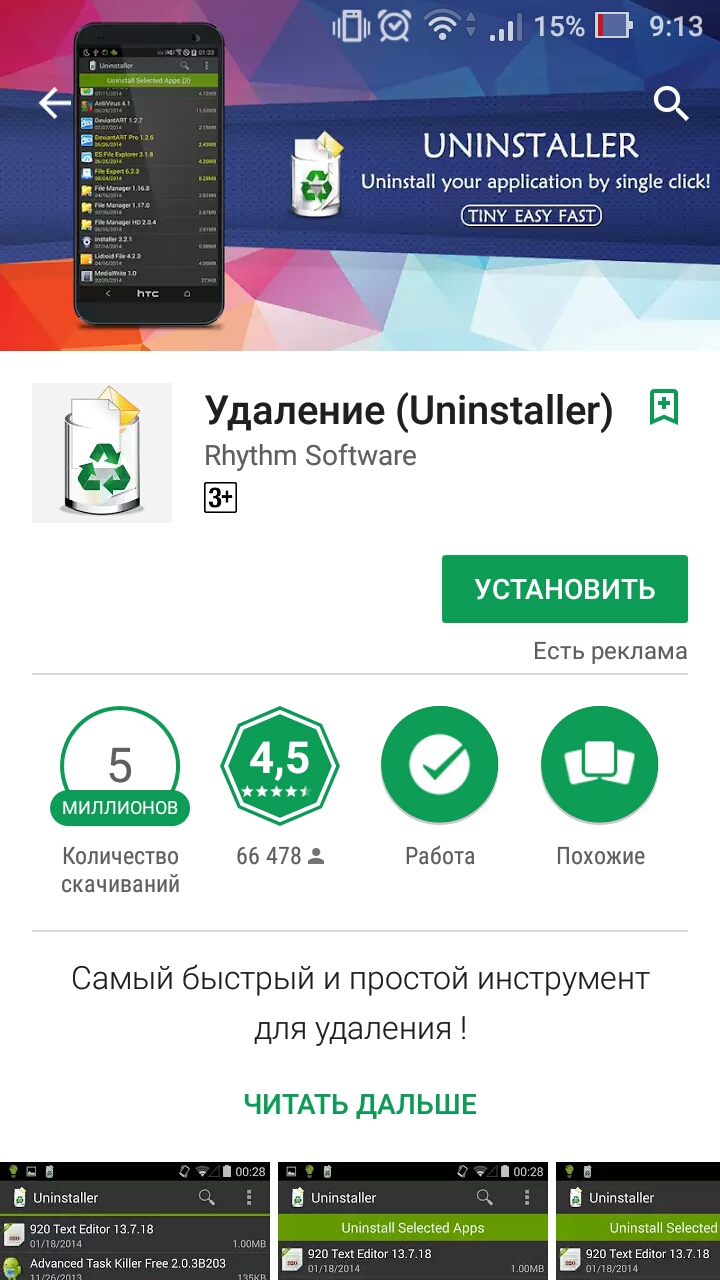
Удаление системных приложений на Android с root правами и без них
Найдите приложение, которое нужно удалить, и выберите "> удалить". Примечание: Некоторые приложения нельзя удалить из приложения "Параметры" прямо сейчас.
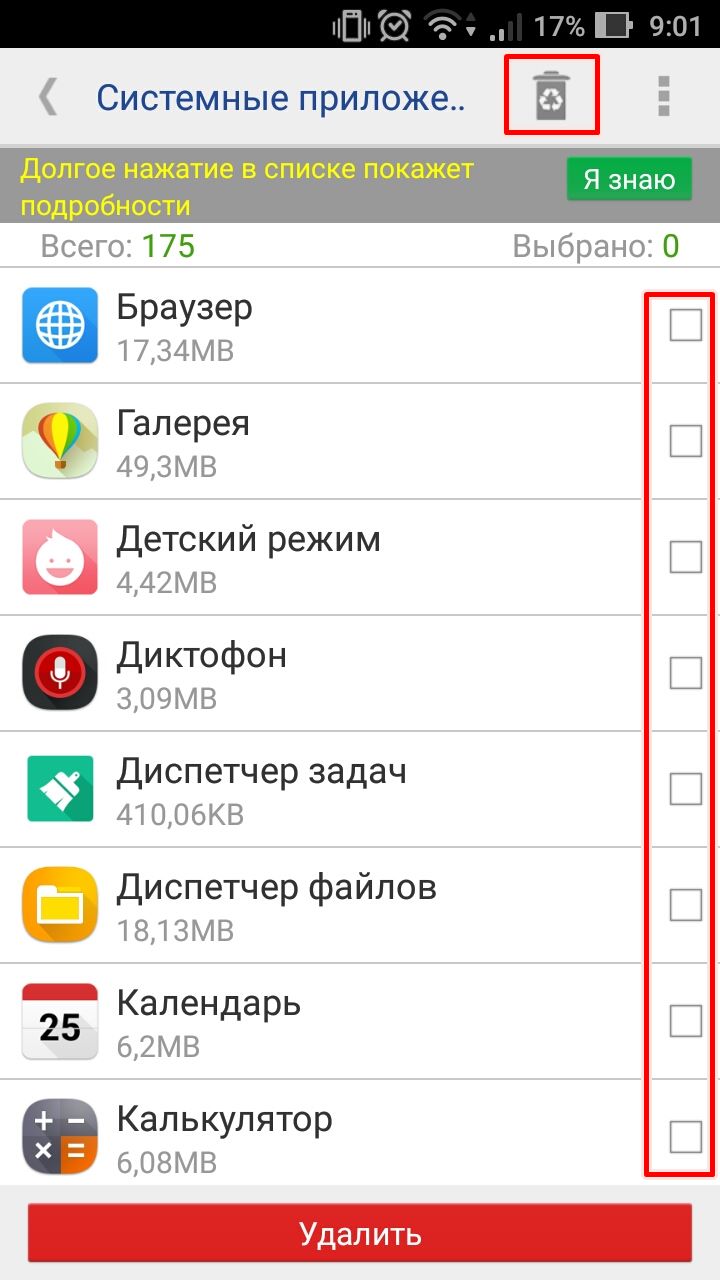
Удаление системных приложений на Android с root правами и без них
Для удаления встроенных программ будут использоваться две встроенные команды PowerShell — Get-AppxPackage и Remove-AppxPackage , о том, как именно ими пользоваться для этой цели — далее.
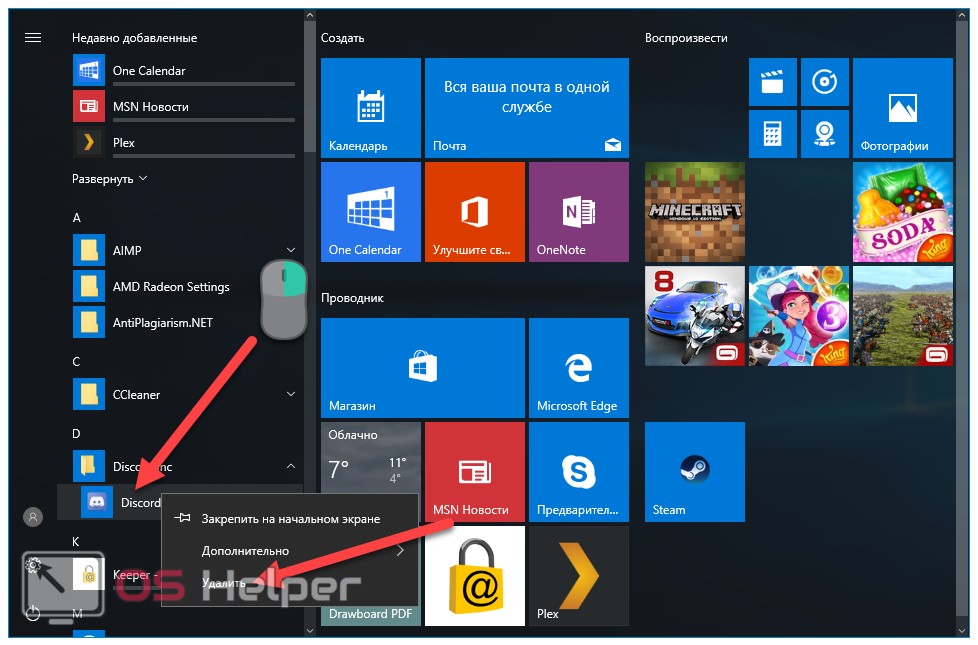
Как на компьютере удалить приложение навсегда windows 10
Удаление с помощью «Приложений и возможностей» Нам нужен раздел «Приложения и возможности», найдем мы его в меню кнопки «Пуск» (нужно нажать на него правой кнопкой мыши). Появится список всех установленных в вашей системе приложений.